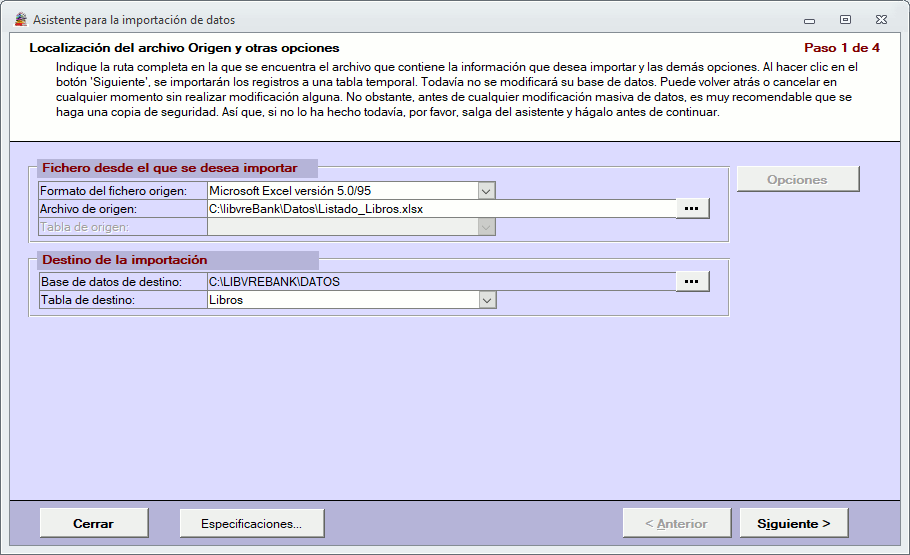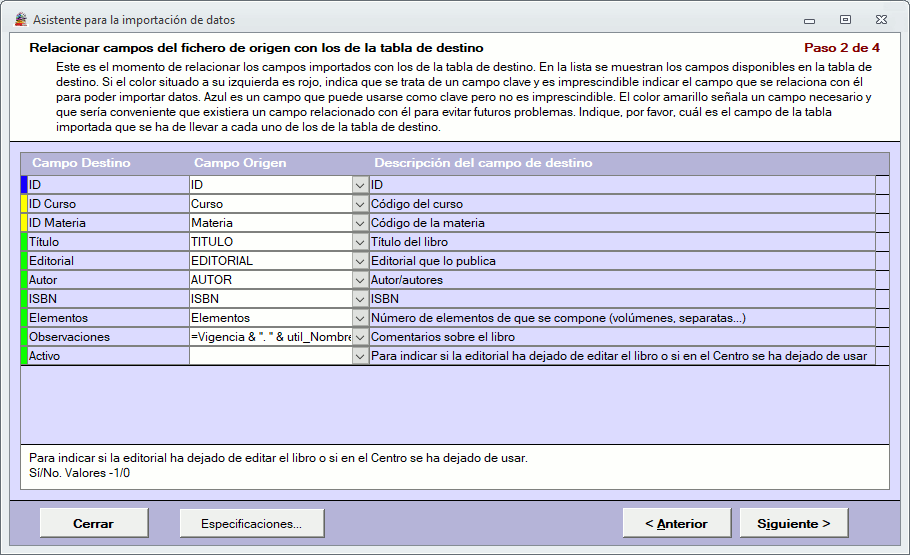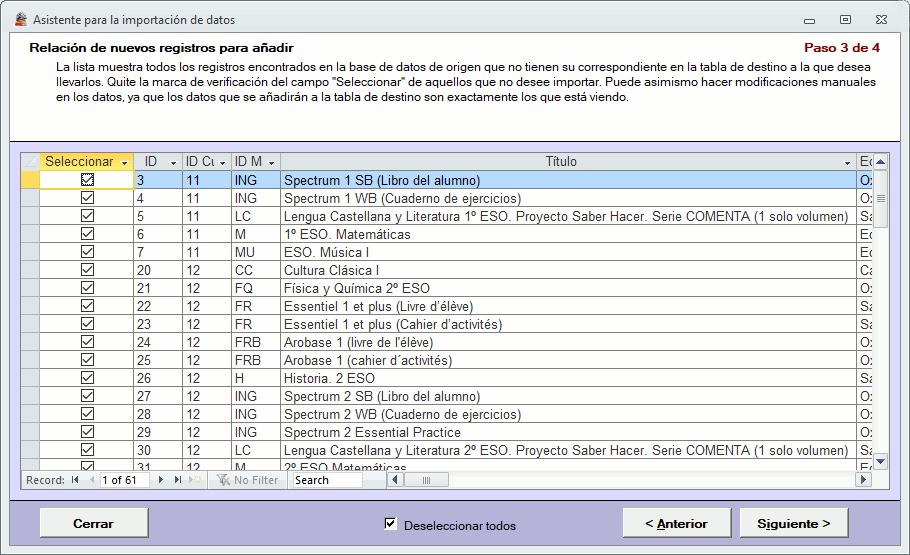Importar datos

Podemos añadir datos automáticamente de fuentes externas. Lo hacemos a través del asistente de importación. Este asistente completará el proceso en cuatro pasos.
Paso 1
En el primero de los pasos se selecciona el origen y destino de la información. Para el origen indicamos primero el formato en que se encuentra y seguidamente buscamos el fichero entre las carpetas y los archivos a los que tenemos acceso. Para el destino es suficiente con indicar a qué tabla deseamos enviar la información importada, aunque también podemos señalar la base de datos si no fuera la que estamos utilizando actualmente. Una vez establecidos los parámetros de este primer paso pulsamos el botón Siguiente para que comience la importación. La importación se realiza entonces a una tabla temporal y automáticamente saltamos al segundo paso.
Paso 2
En este paso relacionamos campos de origen con los de destino. El sistema automáticamente trata de vincularlos en función del nombre de uno y otro pero podemos corregir la relación propuesta si esa vinculación no fuera correcta o si deseamos mejorarla. ¿Cómo mejorarla? La forma de relacionar origen y destino puede ser campo a campo (por ejemplo: la columna de origen Curso con la de destino ID Curso), pero también podemos unir varios campos de origen asociándolos con uno solo de destino o podemos usar funciones para dar formato a la información importada y que pase al destino, por ejemplo, en mayúsculas o como nombre propio (primera letra en mayúsculas y las demás en minúsculas), etc. Como las posibilidades son muchas, este paso puede ser al que más tiempo dediquemos. Por eso una vez hechos los cambios necesarios, para poder reutilizar en futuras ocasiones el trabajo realizado, disponemos de la posibilidad de guardarlo: El botón Especificaciones... permite tanto guardar la estructura existente como recuperar una guardada previamente. Cuando terminemos de indicar qué columna se corresponde con cada cual presionamos el botón Siguiente para acceder al tercer paso.
Pero antes hablemos de los códigos de colores que podemos ver a la izquierda de la lista de campos de destino. Pueden mostrarse cuatro colores diferentes: rojo, azul, amarillo y verde. En la cabecera del asistente se describe el significado de cada uno así que ahora sólo vamos a apuntar (porque es relevante para lo que vamos a ver en los siguientes dos pasos) que los colores rojo y azul son los que sirven para determinar qué registros ya existen en la tabla de destino y qué registros se añadirán como nuevos. Son campos clave (primario y secundario). El primario es un campo obligatorio y el secundario es opcional. También es importante saber que el campo clave primario no admite expresiones, esto es sólo admite una asociación columna a columna (o campo a campo).
Una expresión comienza con el signo «igual a» (=). Una expresión puede contener nombres de campo, texto literal, funciones y el carácter & (para unir los diferentes elementos). Por ejemplo, la expresión =Vigencia & ". " & util_NombrePropio(Observaciones) tiene nombres de campo (Vigencia y Observaciones), tiene texto literal (el texto entrecomillado: un punto y un espacio), tiene una función (util_NombrePropio) y el carácter de unión (&) que concatena el campo inicial con el texto literal y el texto literal con la función (las funciones se componen de nombre de la función seguido de paréntesis; entre los paréntesis pueden incluirse parámetros, como en este caso: el campo Observaciones es un parámetro de la función util_NombrePropio). Con esta expresión se añadirá el dato existente en el campo Vigencia seguido de un punto y un espacio y a continuación el dato existente en el campo Observaciones formateado según la función util_NombrePropio. Por ejemplo, si en el campo Vigencia de la tabla de origen consta el valor «29/10/2020» y en el campo Observaciones figura registrado el siguiente dato: «TAMAÑO MÁXIMO DE LA CASA» el resultado, lo que se importaría sería: «29/10/2020. Tamaño Máximo de la Casa». En otro momento hableremos de algunas de las funciones que se pueden utilizar.
Pasos 3 y 4
El tercer y cuarto pasos son muy similares: Ambos presentan la lista de todos los registros formateados ya tal cual van a ser guardados en la tabla de destino. La diferencia entre uno y otro es que en el paso tercero se presentan los registros que se van a añadir y en el cuarto los que se van a modificar porque el asistente ha detectado que ya se encuentran en la base de datos. Los datos todavía no se han pasado a la tabla definitiva cuando se presentan aquí. Estos datos se pueden modificar manualmente, se pueden filtrar si no deseamos pasarlos todos y podemos hacer una selección manual de cuáles son los que queremos pasar. Ya en el paso cuarto, al pulsar el botón Finalizar, comenzará el traspaso de datos a la tabla definitiva de destino.